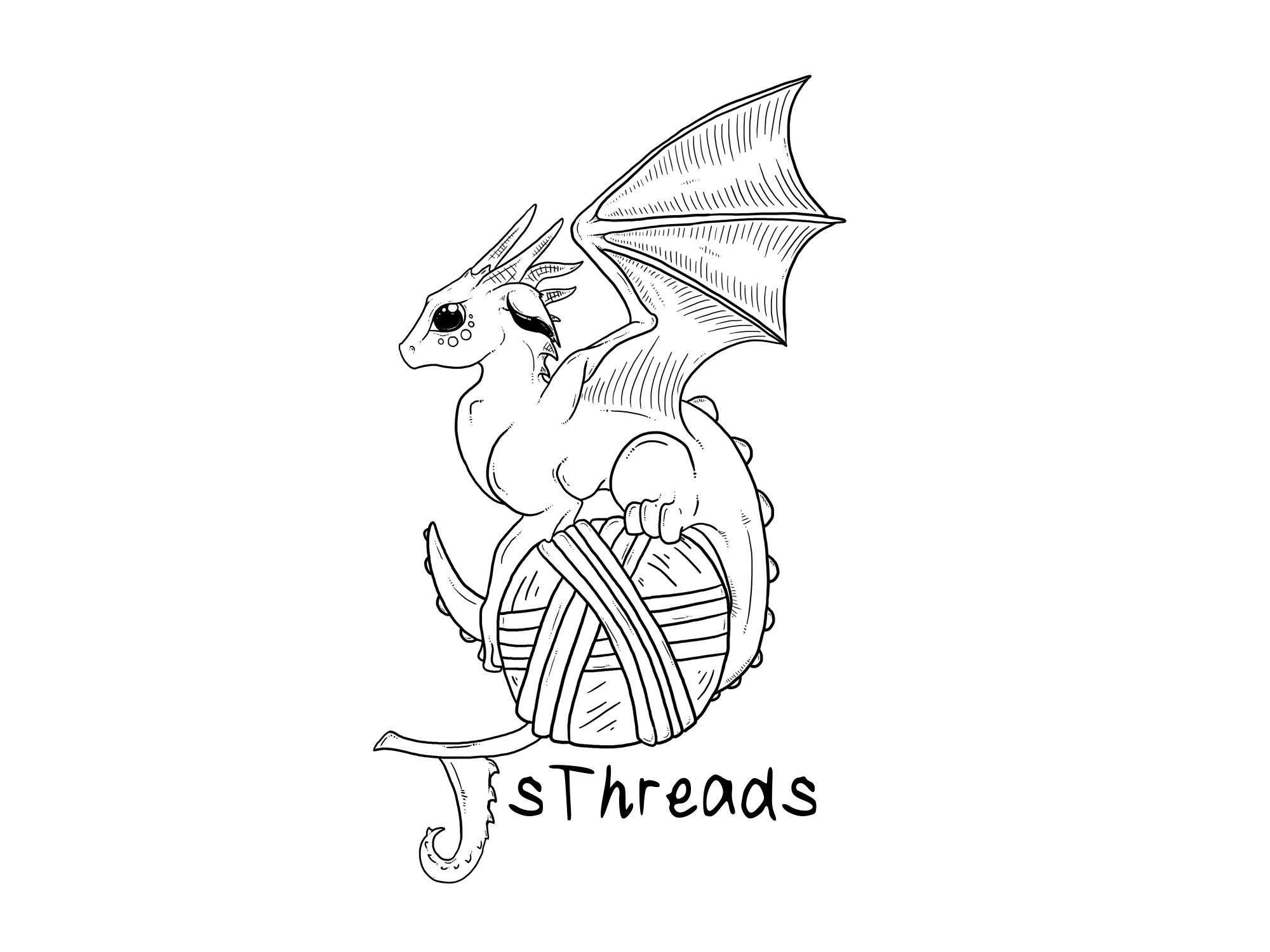Hey all! I’ve mentioned this neat little app before, but I thought it’d be fun to write a blog post about it to go into a little more detail about how I sometimes mix my palettes.
For a while now, I’ve been going to Pinterest for ideas for color palettes. I usually have a pretty good idea of what colors I want to use, but I use the palettes to help with finding shades that pair well together. If you look at Pinterest, much of the palettes there are from a website called Design Seeds. If I’m at a computer, I’ll usually work directly from her website, but more often than not, I’m on the go searching on my phone, so her Pinterest account is pretty handy.
Before I found ColorMixr, I would usually just do my best to figure out what colors I’d need to mix together to create the colors I was aiming for. While that worked fairly well, I stumbled upon this app that, if you upload a palette (or pick your own from the app’s color picker), it can tell you what colors of clay, and in what amounts, you’ll need to get to that color.
There are a few of things to know about this app beforehand:
- You can choose either fimo or premo colors for the recipes. I’ve been using more and more premo, but I still use a mix of sculpey iii. Since I’m okay with my colors not being spot on, but rather in the vicinity of them, I usually just use go by the premo suggestions and make slight adjustments as necessary.
- While this app is amazing, there are a lot more colors that exist in the real world than in polymer clay, so the colors don’t always match the palette you upload. I will sometimes make adjustments based on my knowledge of the color palette.
- You get a 30 day free trial when you start an account, but this is a paid app. I think it’s worth the price, but if it’s not in your budget, using color palettes from Pinterest is a free way to get a reference for your palette!
If you’re okay with this, I would definitely recommend this app! I’ve learned so much more about the color palette since I started using this app, and it’s been really interesting seeing what colors it suggests to make the color(s) I want.
Picking Your Palette
 As I mentioned, I really like going to Pinterest to find my palettes. I have an idea for what colors I want to use, so I start by searching palettes by my base color. In the case of this Valentine’s dragon I made a couple of weeks ago, I knew I wanted a red dragon with pink, and potentially chocolate, accents, so I actually started by searching Valentine’s color palettes. From there, I had a variety of reds and pinks to choose from.
As I mentioned, I really like going to Pinterest to find my palettes. I have an idea for what colors I want to use, so I start by searching palettes by my base color. In the case of this Valentine’s dragon I made a couple of weeks ago, I knew I wanted a red dragon with pink, and potentially chocolate, accents, so I actually started by searching Valentine’s color palettes. From there, I had a variety of reds and pinks to choose from.
Once I found one that I was happy with, I took a screenshot so I could then upload it into ColorMixr. For this project, I really liked this velvety pinkish red color (the second color on the palette), and the pinks that accompanied it. I didn’t worry about finding a brown because I really like sculpey iii’s chocolate, and knew I was going to use that straight out of the package.
Figuring out your palette
Now we have the palette we want to use as reference. You’ll want to open up ColorMixr and click on the little list icon at the top right. You’ll get several options here, and if you click “Image from gallery,” you’ll be able to load in your screenshot
There are other options like “Image from camera” for if you’re out and about and find color inspiration in your daily life, or “Mixing wheel” if you’re feeling particularly bold and want to choose your own colors from the color wheel. You can even create your own mix of colors and add them into the app’s database!
Once you’ve loaded your image, there are five circles you can drag and place over the colors you want to pick up. Since the palettes from Pinterest usually pick out 5 or 6 colors and place them next to the photo for reference, I usually just place my pickers above those color blocks, but you can definitely choose directly from any photo.
It gives you a reference of the colors you’re choosing at the bottom, as well, so you can see what colors the app is picking up and make adjustments from there!
To save your palette so you can check what clay colors you’ll need and refer to the palette later, click the list icon at the top right again, and click “Save.” From there, it’ll take you back to the main page and you can then select the palette you want to view. If you want to pick a different color from your photo, click on the palette and then on the little paint palette at the bottom right, and it will bring back your original photo and the color picker tools.
As a heads up, I noticed that there is a bit of a glitch. When you go to save the palette, sometimes it kicks you back to the main screen and your palette has defaulted to all reds. You can delete this by clicking into the palette and clicking on the trash can at the bottom right corner and then reload your image and try again!
Interpreting your palette
When you click on your palette from the main screen, it will now bring up a screen of only the colors you picked, and from there you’ll be able to see the clay colors and ratios you’ll need for the colors you want.
What I really like about this app is that it shows you the color from the palette compared to the color you should get when you mix the colors the app suggests. This way you can see how close you’re getting and gives you a visual guidance if you want to try and make adjustments to get closer to that color. The rectangle is the color you should get at the end, and the circle within the rectangle on the right is the color you picked up from the original palette. This is what my palette looked like:
As you can see, the first color suggestion isn’t quite as dark as what I picked from the original palette, but the second color, the one I was trying to mix, is pretty spot on. Since I don’t worry too much about matching the palettes perfectly, I usually only make adjustments to the suggested colors/ratios if it’s missing the element that drew me to that color to begin with (for example, if the suggested color isn’t as green as I wanted it to be).
My ColorMixr is set to premo colors, and since I had both red and magenta on hand, I was able to use these as is. There are two parts to these recipes. There’s the “hue mix,” which gives you the starting color. The “shade” tells you if you need to mix it with white or black to achieve the final color. For example, the color I used for my dragon’s base, the pinkish red color, needed 3 parts red to 2 parts magenta. You can be precise with your ratios, but I usually mix these up pretty loosely since I use them as a reference. This is the “hue mix,” or your base. In this case, since it doesn’t need white or black, it has “shade” in the end to mark that this is the end of the recipe.
Let’s look at another one. The middle color, the darker of the pinks, has two parts. It’s still a pretty straightforward recipe, but this way you can see how the two parts are structured. Your first step is to have red. This color doesn’t need any other colors to create the base color, your “hue mix”, but you will need to do a second step to get the lighter color. In this case, to achieve the “shade,” you will need 1 part of your “hue mix” and 10 parts white for the resulting pink. With some experimentation, you’ll be able to pick this up in no time!
The final result
This is what my color palette looked like when I was finished with it. I decided to pick the second pinkish red color as my base, the dark velvet pink red for an accent, and the darker of the pinks as another accent. I ended up only using three colors from the palette, and then I added the sculpey iii chocolate color as my third accent.
And then the dragon this palette made turned out like this:
I hope you enjoyed this little tips and tricks session of learning how to create a color palette with the app ColorMixr! Have you used this app before? What’s your favorite part of the color mixing process?